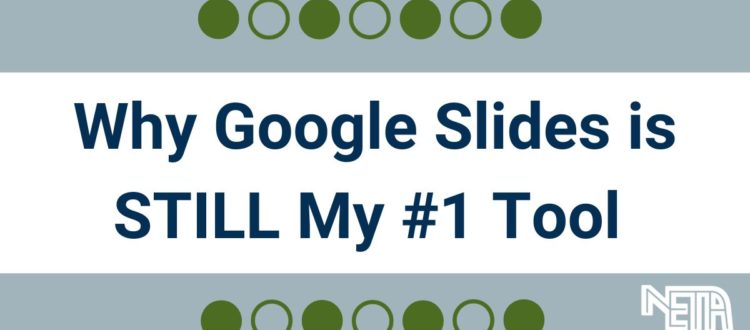Why Google Slides is STILL My #1 Tool
Written by: Crystal Ernst
Don’t get me wrong- I love Canva, and I dabble in Adobe- but I still return to Google Slides for most of my creation needs. Here are the top 5 reasons Google Slides is still my #1:
- Quick YouTube editing
Sometimes I just need a quick clip of a YouTube video but I don’t want to have to worry about starting and stopping the video at just the right time. When I insert a YouTube video, I am given the option to select the start and end times for the video.
Actions to insert a YouTube video from the menu bar: (Insert->Video->search YouTube)
- Grid view to use a student whiteboard
In seconds, I can duplicate blank slides to create a slideshow, assign students to slide numbers and share with editing access. If I view my slides in Grid View, I can see all student slides in real-time, and I can see who is editing which slide. Also, when I am ready to discuss our work, I can move student access to view only.
Actions to view in Grid View: (View->Grid view)
- Easy to use diagrams
I love the easy to use, easy to read diagrams, especially the Timelines. I can choose between 4-6 events and customize color. Other diagrams include Grids, Hierarchy, Processes, Relationships, and Cycles. These are perfect for digital interactive notebooks and portfolios. Or give students a blank diagram to complete and then watch their progress in Grid View.
Actions to insert a Diagram: (Insert->Diagram->select type->customize on side bar
- Interactive whiteboard
Not only can students use the slides as a whiteboard function, but it can become interactive for the presenter as well. Create slides for whole-group sorts (maybe use a diagram to set up a graphic organizer). Then, hide the menu bar and the left-hand side film strip to make the slides full screen but keep the interactivity.
Actions to remove the film strip: (View->unselect Show Filmstrip)
Actions to hide the menu: (select the small arrow right below the share button)
- Closed captions
Turn on closed captions while presenting to allow students to read the narration. This accommodation can help students who have hearing difficulties, students who process better through written word, and students who are English Language Learners.
Actions to turn on Closed Captions: (At bottom left of presentation screen, select more options aka: three dots -> Captions Preference -> Toggle Captions)